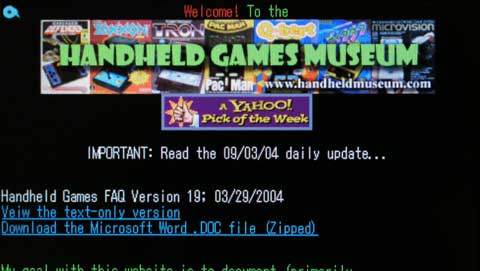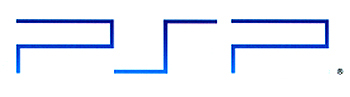
Using your PSP to browse the web via Wipeout Pure!!!
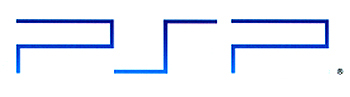
Using your PSP to browse the web via Wipeout Pure!!!
Okay, here is the
step-by-step setup procedure for getting the web browser
to work in your PSP.
Mandatory requirements:
PSP (duh...)
Wipeout Pure game (the web browser is a 'feature' of this game)
Working wireless connection that you've successfully used with your PSP.
First off, before
you attempt any hacking to make the browser work, do the following:
Configure your PSP infrastructure settings for normal operation, and select
'Test Connection'. Make sure that works and you have a decent connection strength.
Load up Wipeout Pure, and go to the Downloads section.
When prompted, select your normal Connection, and wait for the page to load.
If you don't see this:

You've got problems already, don't bother going any further until you
make that work (you will just be waisting your time...)
Okay, you got the
above procedure to work and you see the Wipeout
Pure download screen... Now it's time for some hacking... From this
point on I'm using someone else's instructions, I'm just adding pictures
and a few comments for the people that still can't seem to get this to
work... The first few steps are exactly like setting up your normal
infrastructure, so they won't include photos:
1. Go to the Main Menu of your PSP.
2. Go to Settings.
3. Scroll down to Network Settings and Press the X button.
4. Select Infrastructure Mode.
5. Select New Connection.
6. Name the
connection so that you know it is for web browsing. (ex. WebConnect,
or, in my example here, 'Home Internet')
That way you can use another connection for the rest of your online games.
7. Push the
Right Direction Key to go to the next menu.
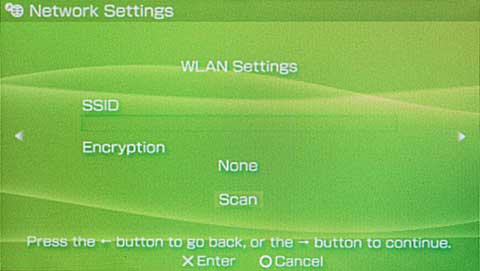
8. Select
the Scan option and let it pick up your WLAN settings.
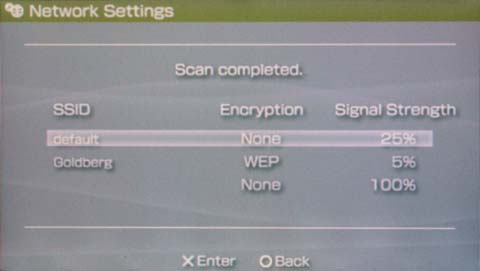
9. Once it picks up a connect, Push the Right Direction Key to go to the next menu.
10. Select
Custom for the Address Settings.
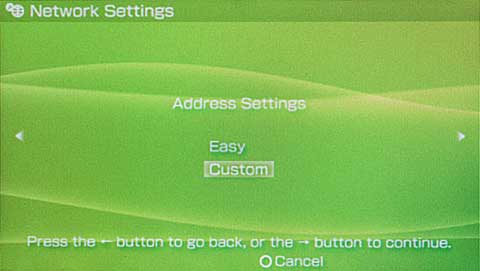
11. Push the
Right Direction Key to go to the next menu.
You should see:
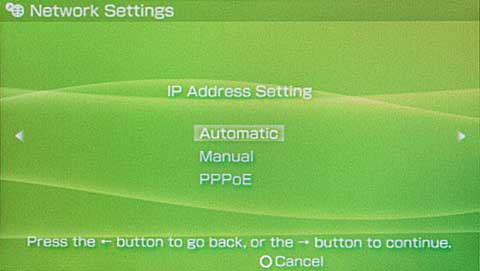
12. Leave IP Address Setting on Automatic.
13. Push the
Right Direction Key to go to the next menu.
You should see:
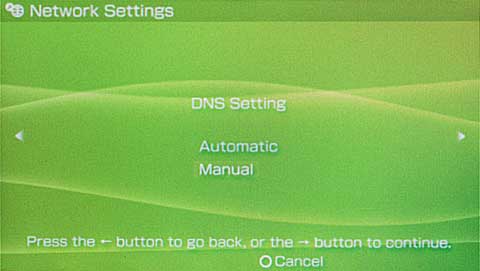
14. Select Manual for your DNS Setting.
15. Push the
Right Direction Key to go to the next menu.
You should see (but Primary DNS will be all Zeros like Secondary):
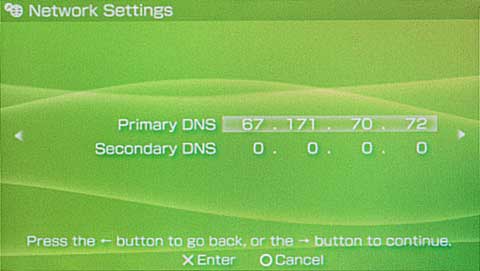
16. Enter
in 67.171.70.72 as your Primary DNS and just leave the Secondary DNS blank.
(Now is should look like the above picture.)
If you swear up-and-down that you've done all this before and it still didn't
work,
you might try putting the same DNS number in for the Secondary DNS as well
(see below when I start talking about problems getting online).
17. Push the
Right Direction Key to go to the next menu.
You should see:

18. Select "Do Not Use" for your Proxy Server settings.
19. Push the
Right Direction Key to go to the next menu.
Now you will be taken to a screen showing all of your settings. It should
look something like the following:
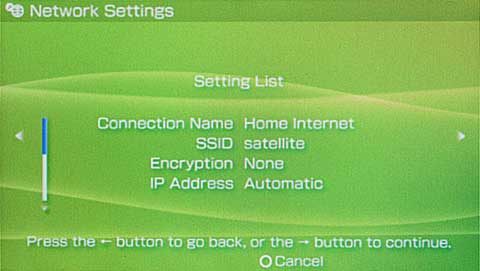
Scrolling down:
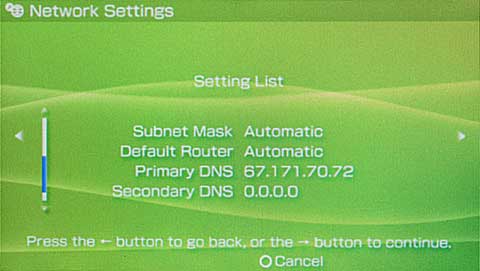
And one more scroll to show the bottom line:
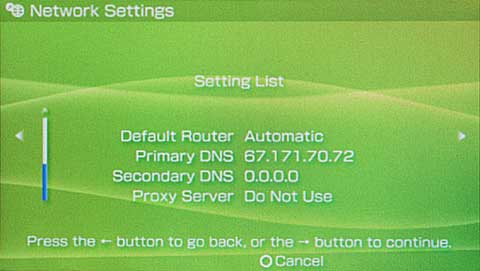
The ONLY thing that should be different on your
PSP from these screens
is the SSID line in the top picture. It should have the name of YOUR WiFi router
connection that you selected in the grey-colored screen above.
20. Push the
Right Direction Key to go to the next menu.
You should now be here:
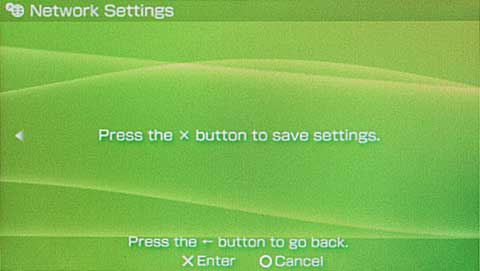
21. Push the
X button to save your settings.
It will take you to this screen:

22. Hit the
'X' key on the PSP to test the connection. After a minute or two you
should get a screen showing a successful connection to your wireless network.
Make sure the signal strength is decent (in your home it should 90-100%), and
scroll down to the bottom where it will show your Primary DNS, and make sure
it says:
Primary DNS 67.171.70.72
Don't worry if your router filled in the Secondary DNS, that's fine, but keep
that in
mind if you still can't get to the internet (see below, I'll mention this again).
23. Launch
Wipeout Pure and go to the Download option in the main menu. After selecting
OK to the game play thing, you should get a screen like this:
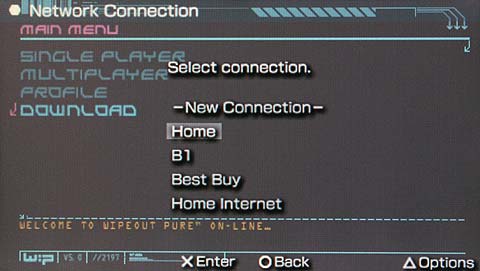
(Yes, I can connect to internet with my PSP at Best Buy... :)
Now, in the example above, all the settings were made to a Connection called
'Home Internet' (the currently selected one, 'Home,' is my normal connection
that would bring up the Wipeout Pure Download page). So, you want to make
absolutely certain that you select the Connection that the all the above
changes where made to, so scroll down to that one:

Now, if you still
get the Wipeout Download screen, the only thing I can think
of that is preventing this from working is:
Your router/firewall/internet provider is blocking access to 67.171.70.72
for
some reason (probably
unlikely, but you never know)
Or 67.171.70.72
is down/offline or getting slammed with requests from the
200,000 other PSP hackers trying to get online, and it's not responding
very fast
If either of those
are happening, then the PSP is defaulting down to the Secondary
DNS that might have appeared on the screen after you tested the connection.
If you
only entered a Primary DNS, go back through that Connection profile (or make
a new
one), and enter the same IP for both Primary and Secondary DNS and try all this
again.
If there is a problem with the server that was set up for this little hack,
then your PSP
will eventually time-out the connection rather than sending you to the real
Wipeout
Download page. If you set BOTH DNS servers to 67.171.70.72
and you STILL get the
Wipeout Pure page, than I really can't think of what you could be doing wrong...
If
both DNS servers are set to the same thing, it should be physically impossible
for you
to connect to the real Wipeout page unless the owner of the computer at 67.171.70.72
actually sends you there himself...
Now, on the other
hand, if all this works perfectly you will see this:
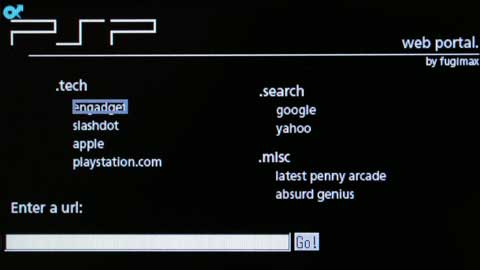
You can click on Google (just click on things once, sometimes
it's a little slow, but it will catch up.):
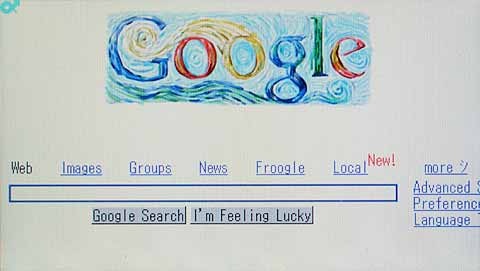
Or Yahoo:
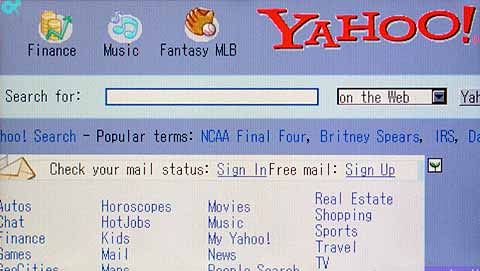
Or type in your own URL at the bottom of the screen: